
DSAG-Jahreskongress 2024 in Leipzig
Vom 15. bis 17. Oktober 2024 findet der DSAG-Jahreskongress in Leipzig statt. Unser Partner SoftwareOne liefert spannende Einblicke und EPOS …
Mehr erfahren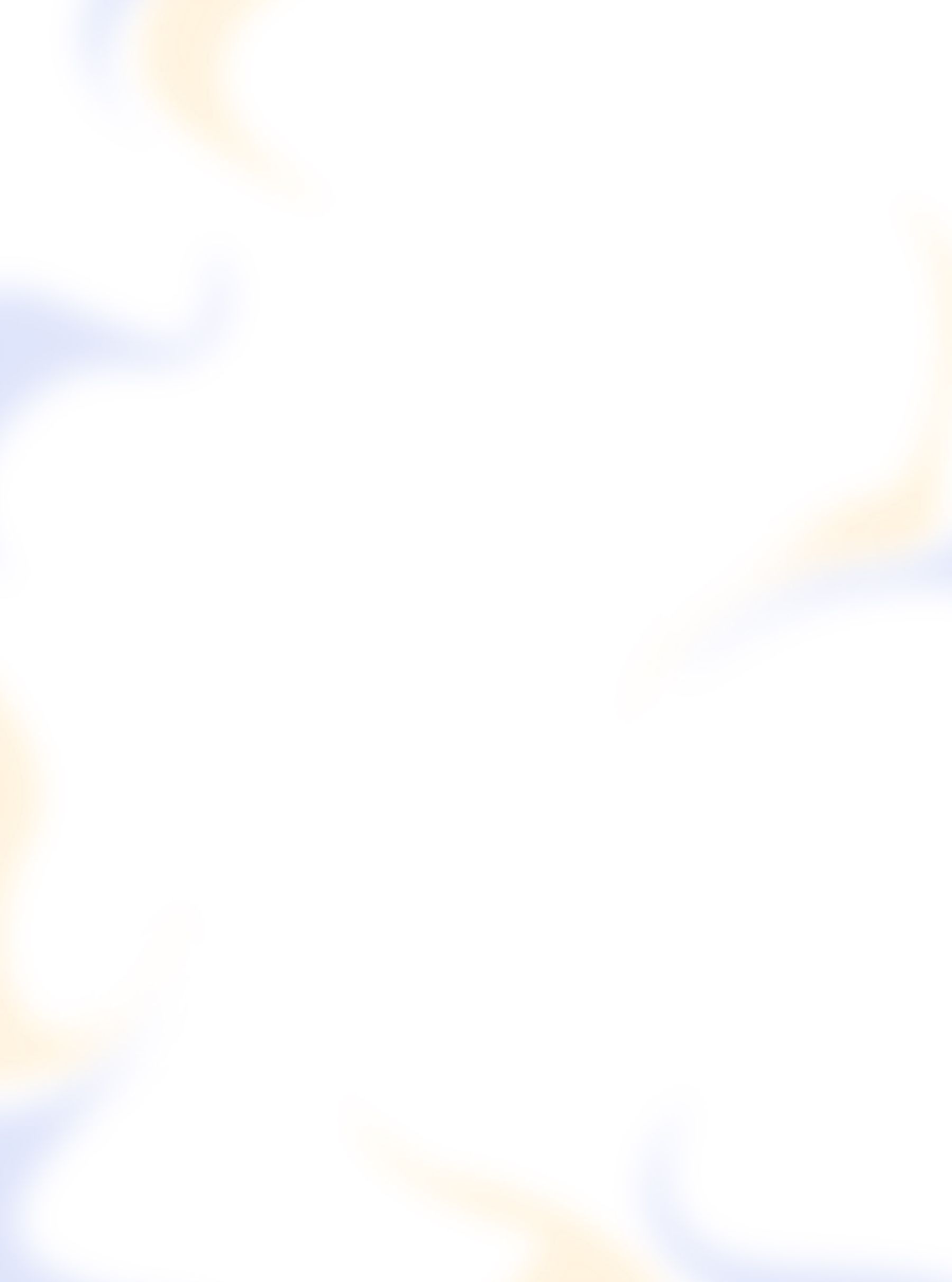
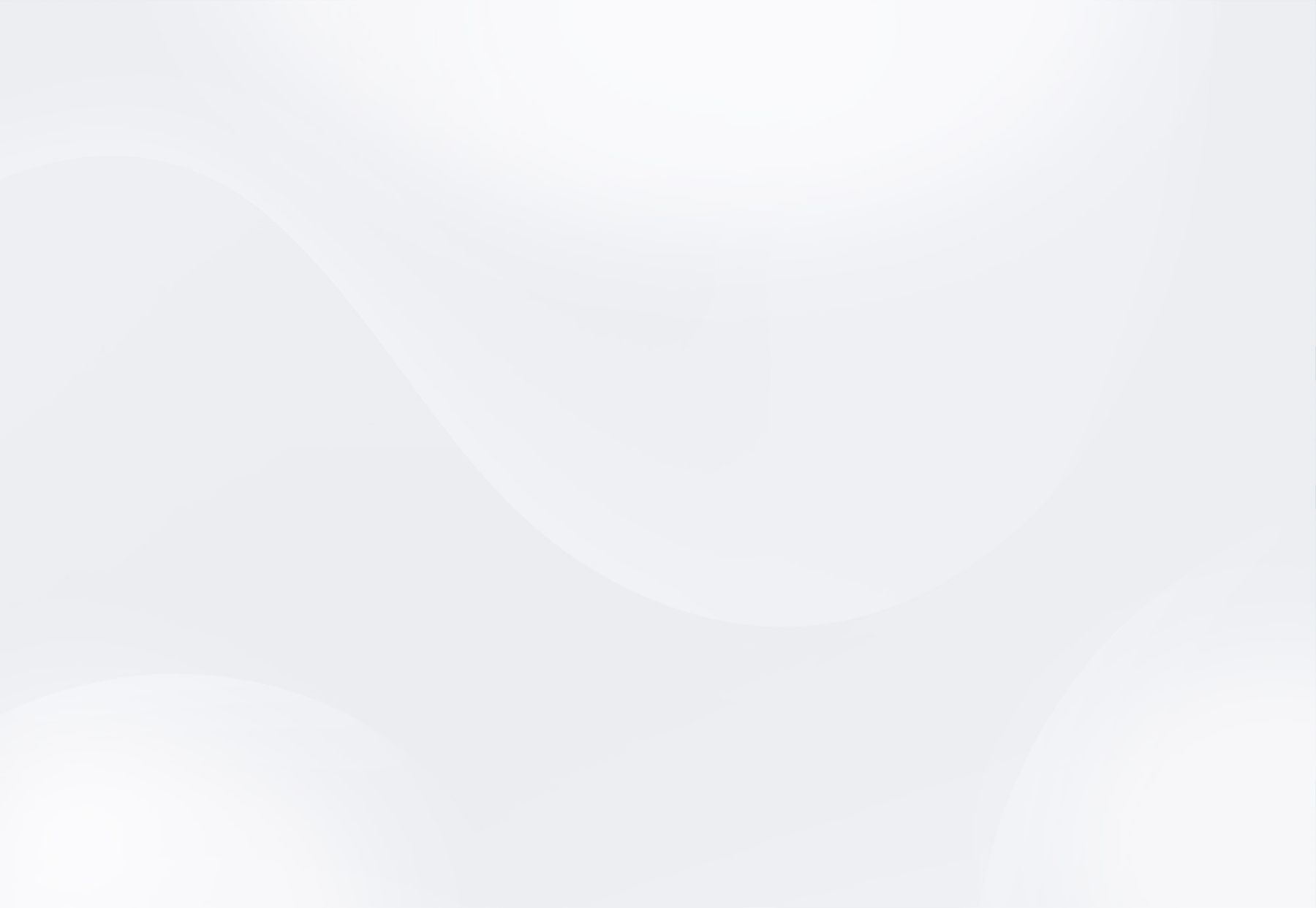
Seit dem letzten Post hier zu diesem Thema sind 2-3 Office Versionen verstrichen. Manches ist besser geworden, aber nicht alles. Grund genug, ein Update für Office 2019 und Office 365 zu geben!
Dankenswerterweise hört Microsoft "manchmal" doch auf seine Benutzer (zumindest seit Office 2013). Denn viele der damals unsinnig neu eingeführten "Features" hat der Hersteller inzwischen wieder abgestellt.
Welche Einstellungen in O2013 dies waren, habe ich der Vollständigkeit halber bzw. als Referenz hier zusammengefasst.
Wichtiger Hinweis:
Einige der folgenden Einstellungen werden per Registry gemacht. Machen Sie zuvor bitte ein Backup des Systems! Wir können für evtl. Nebenwirkungen keine Haftung übernehmen.
In diesen Registry-Keys ist eine Versionsnummer enthalten. Seit Office 2016 ist dies - auch für Office 365 und Office 2019 immer die gleiche Version "16.0", daher ist in den Registry-Keys immer diese Nummer angegeben. Evtl. muss diese Nummer künftig entsprechend angepasst werden.
Immer noch nicht "behoben" und für mich störend sind:
Das mich am meisten störende Verhalten ist der völlig unübersichtliche "Cloud-File-Open-Save" Bildschirm.
Vorher:

Nachher:

Der Weg:
Leider kann man den Cloud-Dialog nicht vollständig abstellen, wenn man z.B. auf das Datei-Menü klickt, aber immerhin die kann man den praktischen klassischen Dialog über Tastenkürzel und die Quick-Access-Toolbar zurückbekommen:
Datei öffnen: [F12]
Datei Speichern unter: [Strg-F12]
Man kann es zusätzlich auch noch für die Tastenkombis Strg-O und Strg-S und die Quick-Access-Toolbar bewerkstelligen, dafür muss man noch folgende Option aktivieren:
Datei -> Optionen -> Speichern, dann Haken setzen bei:

Damit erhält man wieder den klassischen Dialog über die Kürzel Strg-O und Strg-S, zudem die nacheinander zu drückenden Alt-Y-2 für "SaveAs". Ferner eben auch über die Icons der Quick-Access-Toolbar, wenn man sie denn hat:

(Die Icons bekommt man über das Dreieck ganz hinten...)
Wenn ich - wie meistens - einfach eine neue Datei anfangen möchte, muss ich mich erstmal durch einen Zwischenschirm klicken. Warum nicht gleich ein leeres Dokument öffnen, wie seit 20 Jahren in allen Office-Versionen?
Lösung:
Registry-DWORD namens
DisableBootToOfficeStart
unter
HKEY_CURRENT_USER/SOFTWARE/Microsoft/Office/16.0/Common/General
anlegen und den Wert 1 geben.
Einzeln je Applikation würde es auch gehen.
HKEY_CURRENT_USER\Software\Microsoft\Office\16.0\Word\Options
Ich halte es für extrem unsinnig, bei "neuer Auswahl im Vorschaufenster" die zuvor selektierte Mail automatisch auf gelesen stellen zu lassen. Abhilfe gibt es hier:
Datei -> Optionen -> E-Mail, Sektion "Outlook-Bereiche", Button "Lesebereich ...":

Vorher:
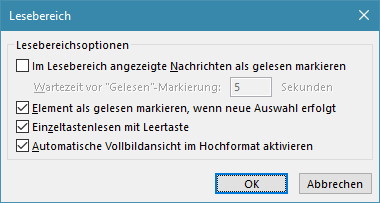
Nachher:
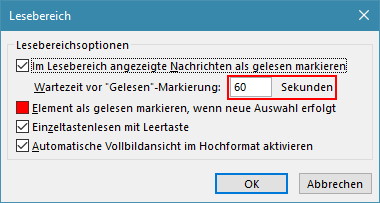
Unter Datei -> Optionen -> E-Mail in der Sektion "Antworten und Weiterleitung" (ggf. scrollen) und dort den Haken bei "Antworten und Weiterleitungen in einem neuen Fenster öffnen" und bei "Fenster der Originalnachricht ... schließen" setzen.

Ich finde die Pastelltonfarben in Office 2013 kontraproduktiv, z.B. das hellblau der ungelesenen Elemente.
Abhilfe fand ich hier:
https://o-o-s.de/outlook-2013-farbe-ungelesener-elemente-anpassen/3563
Etwas voreilig werden alle möglichen Dateiendungen blockiert.
HKEY_CURRENT_USER\SOFTWARE\Microsoft\Office\16.0\Outlook\Security\Level1Remove (Zeichenkette, neu anlegen, dort .pl; eintragen, mehrere Extensions mgl., z.B. so: .pl;.mdb
Es gibt analog auch einen Level1Add-Key!
Die Logik ist etwas quer:
Das obige Beispiel erlaubt es also, perl-Skripte und Access-Datenbank-Dateien per Mail zu erhalten bzw. abspeichern zu können.
Als besonders wichtig zu BLOCKIEREN sehe ich an:
.doc;.docm;.xls;.xlsm
Also:

Damit werden die alten Office-Dokumente (.doc, .xls), die oft Makroviren enthalten, blockiert. Auch die neuen Office-Dokumente mit Makros werden blockiert, nicht hingegen normale Excel- und Word-Dateien.
Glücklicherweise ist die Kompaktansicht in Office 2016ff. nun wieder der Standard.
Bei Office 2013 zuvor:

Umstellen:

Nachher:

Alternativ via Menü:
Datei -> Optionen -> Erweitert, Sektion "Outlook-Bereiche", Button "Navigation ...". Dann Haken bei Kompaktnavigation setzen:

Dann kann man sich auch gleich mit dem Button "eins tiefer" das Vorschaufenster und dort weitere sinnvolle Werte einstellen:
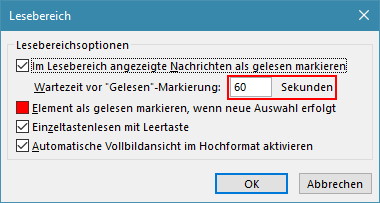
Wer kennt sie nicht: Die mit O2013 eingeführten GROßEN MENUÜBERSCHRIFTEN. Offenbar bin ich nicht der einzige, den das stört.
Schlechte Lösung:
Datei -> Optionen -> Menüband anpassen und dann die Hauptpunkte quasi umbenennen, aber dabei nur HINTEN ein Space anhängen.
Nachteil 1: Das Menü "DATEI" bleibt leider ein "Brüller"
Nachteil 2: Man muss es in jeder Office-Komponente machen. Also Word, Excel, Outlook, ...
Quelle:
http://www.makeuseof.com/tag/5-tricks-to-disable-annoyances-and-improve-office-2013/
Bei Fragen oder Anliegen sprechen Sie uns gerne jederzeit an.
Wir sind für Sie da!
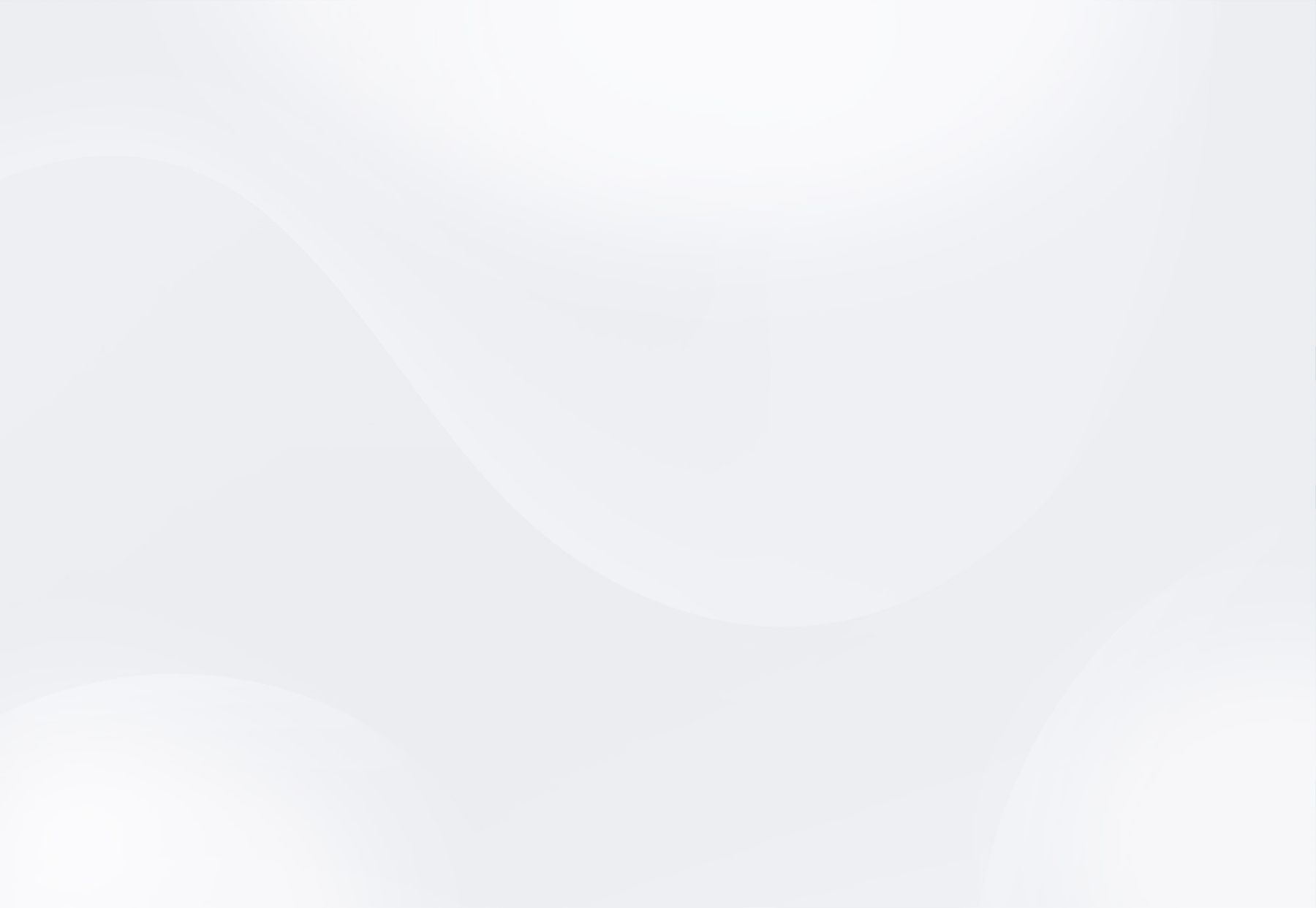
Die neusten Informationen für Sie zusammengefasst

Vom 15. bis 17. Oktober 2024 findet der DSAG-Jahreskongress in Leipzig statt. Unser Partner SoftwareOne liefert spannende Einblicke und EPOS …
Mehr erfahren
Entdecken Sie, wie automatisierte Patching-Strategien im SAP Systemmanagement nicht nur die Effizienz steigern, sondern auch Sicherheitslücken …
Mehr erfahren
Save the date: 5. & 6. Juni 2024 - Wir verschenken 5x2 Tickets für das Event!
Mehr erfahren